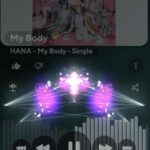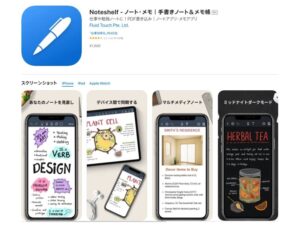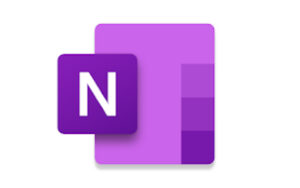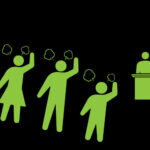Androidのスマートフォンとタブレットで電子書籍を読む機会が増えました。
使用しているアプリは「
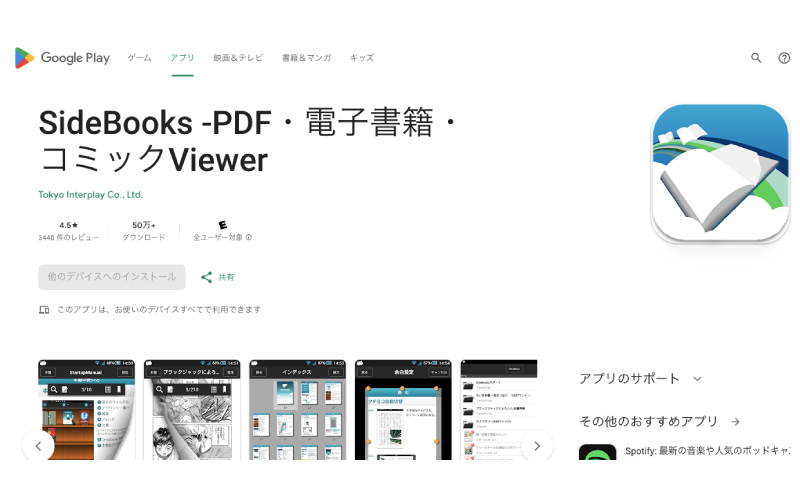
SideBooks -PDF・電子書籍・コミックViewer|Google Play
SideBooks PDF & ZIP & RAR Viewer|App Store
SideBooksは本棚スタイルに設定するとKindleなど普通の電子書籍リーダーのように表紙をずらっと並べて一覧で見られるのがいい。
スキャンしたPDFデータを読みたいので、必要な資料にパッとアクセスできるのが理想。
この記事の目次
データ移行に必要なアプリ・道具
スマートフォンアプリ
「SideBooks」
MACのPCでケーブルでつないでスマホのSDカードにデータを出し入れするのに使うアプリ
「Android File Transfer」(MacPCからAndroidスマホのファイルを移動する場合には別途アプリが必要になります)
道具
・USBのコード
USBコードでつないでデータ移行
スマートフォンorタブレットとPC(MAC)をUSBのコードでつなぎます。
最近のAndroidだとだいたい接続は端末本体はUSB Type-C(USB-C)だと思うので念のため確認を。
PCに差し込む方はUSB-A か USB-Cなど、PC側に合わせたコードを用意。
最近はMac側はUSB-Cだったりするので充電ケーブルで使っているUSB-C & USB-Cの組み合わせのコードでも大丈夫そう。
私の持っているOPPO Reno 5Aで、USBのコードはUSB-C & USB-Aものを使用します。
Mac上でAndroid端末のデータ移動をするなら「Android File Transfer」
Mac上でAndroid端末のデータの移動などを行うためのアプリ「Android File Transfer」をインストール。
「Android File Transfer」とUSBコードでデータ移行方法
USBコードで端末とPCをつなぎ、端末のロックの解除して<ファイルの転送>を選択。
「Android File Transfer」を起動し端末のデータフォルダにアクセスする
新しいフォルダを作成する(例)「Books」
フォルダ内に端末で読みたい電子書籍・PDFデータを移す
「Android File Transfer」を終了する
「SideBooks」入れ込んだデータを見る
「SideBooks」を起動
ホームフォルダの設定を行う
本棚を更新する
入れ込んだデータを確認する
本体の容量を圧迫しないためにSDカードにホームフォルダを設定
なるべくなら本体の容量を圧迫したくないのでSDカードに本などのデータを入れて読み込むような形にしたい。
その場合は
<設定>→<ホームフォルダ>を選択しホームフォルダの変更を行って本体のストレージではなくSDカード内のフォルダに変更をする。
その際ローカル本棚に保存されている全ての書籍情報(しおり、手書きメモ、設定等)が初期化されるので注意。
![]()
Sidebooks、無料アプリでここまでできるなら十分と思います。
使いやすいしサクサク動きます。
中華製タブレットを購入しました。
しかしやっぱりタブレットだとiPadに軍配が上がる…
Androidタブレットはある程度良いグレードのものじゃないと満足感は得られないかもしれません。