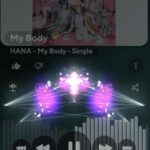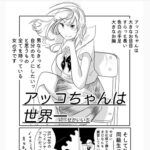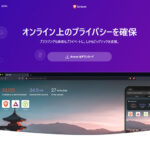Adobe AuditionとAnchor(アンカー)でPodcastをつくってみたよ
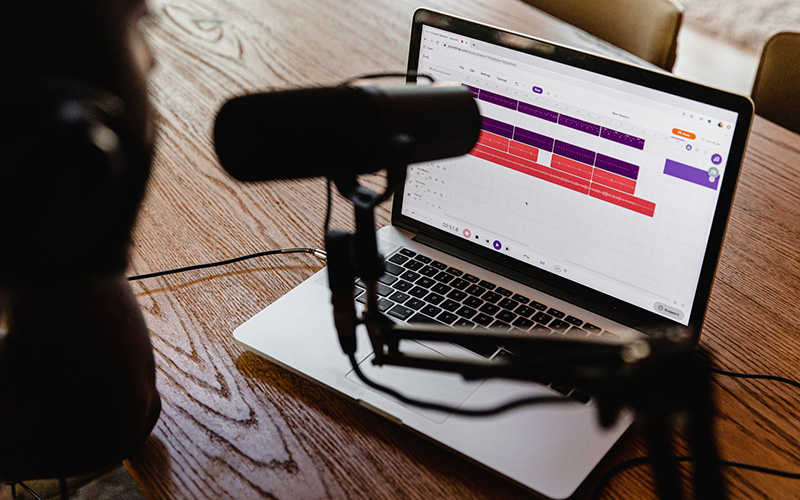
リンクを経由してご購入いただけると、サイト運営の大きな支えになります。いつもありがとうございます。
今は技術が発展して個人でも簡単に配信ができるようになりました。
私はよく仕事中は
普段ブログに書いていることを話したりするPodcastをつくってみようと思いました。
スマホ1台でできるポッドキャストの始め方|制作&配信方法と成功事例fa-share-square-o
RadioTalkのような12分きっかりのラジオだと話せる尺なども限られますし
もうちょっとBGMを入れたりラジオっぽいことがしたいなと思うようになりました。
ということで遊びながらPodcastをつくって配信してみました。
ラジオができあがったらAnchor(アンカー)で配信します。
この記事の目次
マイクに向かってしゃべってみよう。
マイクはコンデンサーマイクを購入してみました。
イヤホンマイクでしゃべってみるとだいぶリップ音が入ってしまうので。
ガードがあるとブレスの音も入りにくいです。
Adobe Auditionで編集をしてみよう
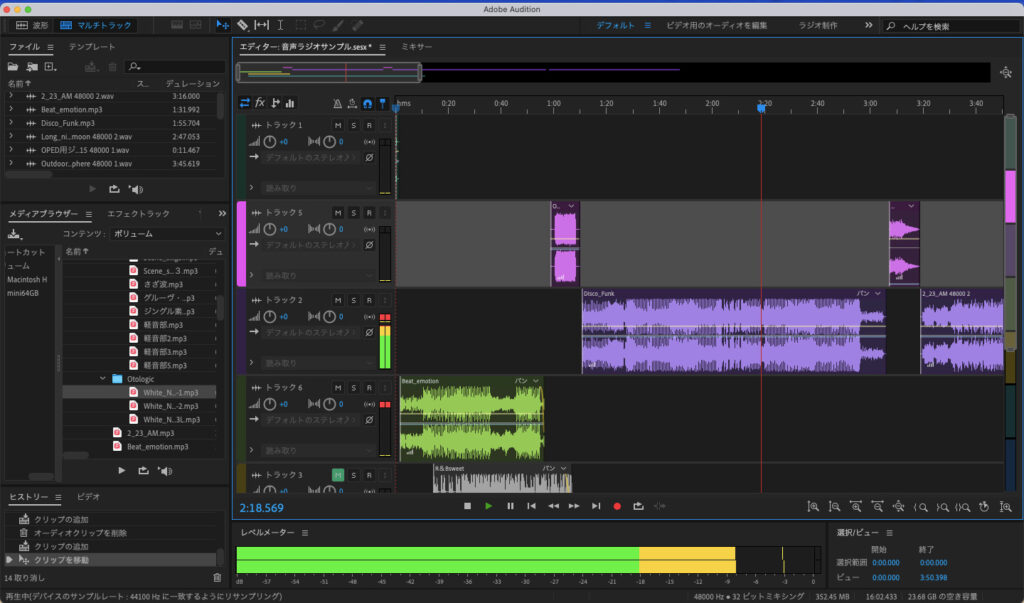
AdobeCCプランに入っていたので
シンプルに曲をつなげるくらいならドラッグ&ドロップでできるので難しくないですね。
BGMやジングルを入れてみよう
BGM・ジングル素材DLサイト
DOVA-SYNDROMEfa-share-square-o
Otologicfa-share-square-o
効果音ラボfa-share-square-o
音声にエフェクトをかけてみる
マイクで入力した音声にエフェクトがかけられます。
出だしの音声は響かせたかったので「ディレイエコー」をかけてみました。
音声が入る部分のBGMの出力を自動で下げる
BGMを入れたけど音声を入れたときにBGMのボリュームを下げることをダッキングというそうです。
また、Adobe Auditionでは自動で下げて調整してくれる機能があります。
「エッセンシャルサウンド」で音声トラックを「会話」で選べばOK。
手動で出力調整の必要がないのは楽でいいですね。
完成したら書き出しをしよう
AdobeのAuditionで声を録音する方法〜設定から書き出しまで〜fa-share-square-o
スタジオねこやなぎさんのYoutubeチャンネルでは丁寧にAdobe Auditionの操作方法の説明動画があり勉強になります。初めてAuditionを使う方におすすめです。
Photoshop、illustrator、Premire ProなどAdobeのソフトは同じような使い方ではあるのですが慣れるまで時間がかかるのでこのように初歩的な操作をゆっくり説明してくれると学習時に挫折しにくくなりますね。
Anchor(アンカー)で配信
- アンカーのアプリをダウンロード
- Spotifyアカウントと連携
- 完成した音楽データをインポート
- エピソードの構成を設定
- 公開
Spotify楽曲を使用する場合には申請が必要なので申請が下りるまでに少しタイムラグがありますが問題がなければそのまま自動で公開されます。
今回のエピソードは
前半パート(Part1.mp3)
↓
アーティスト楽曲(宇多田ヒカルさんのTime)
↓
後半パート(Part2.mp3)
以上の構成になっており、2つの音声データをつくりました。
てっきりアーティスト楽曲は1、2フレーズの試し聴きのような尺で流れるのかなと思ったら(Anchorアプリ内で設定したときはショートverが流れていたので勘違いした)配信されたSpotifyアプリでは1曲まるごと聴けました。
Spotifyに登録されているアーティスト楽曲をPodcastの番組の間に入れてグツとラジオっぽさがでますね。
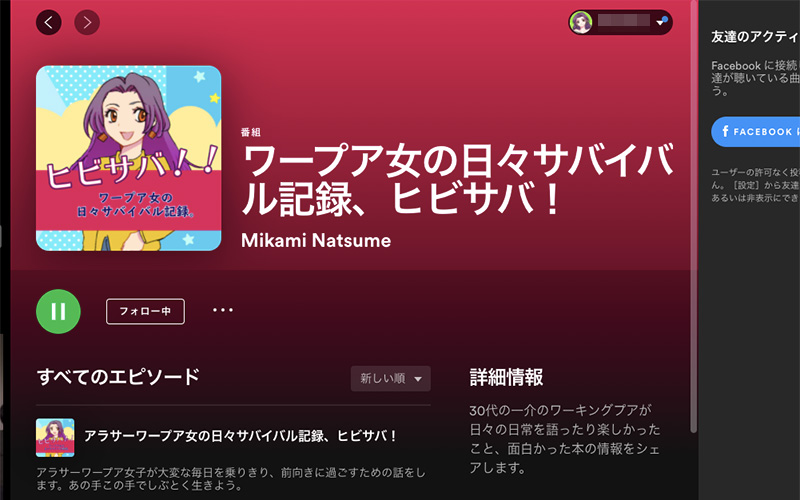
出来上がったのがこちらです。
■アラサー女の日々サバイバル記録「ヒビサバ!」 EP1
■「ヒビサバ!」最新話
いろいろな表現の場があると楽しいですね。
実験的にいろいろ試してみたいと思います。
個人でも気軽に配信が楽しめるのでDIYでいろいろやってみたい。
マルチ配信とあるがAnchorとSpotifyだけしか配信されない。
Apple PodcastやGoogle Podcastに配信がされないなと思ったら、承認まで結構時間がかかるそうです。
もう数日待って、配信がされないようなら下記の記事を参考にRSSのリンクを使って審査を早めてもらえるかもしれないので試してみます。
Anchor使い方解説!Apple Podcast, Spotifyへマルチ配信する方法fa-share-square-o
コロナ禍を機に医療系専門学校に入学し鍼灸師免許を取得。
ご自愛しながら前に進んでいきたい所存。 音楽(R&B/NewJackSwing/Disco/Funk)、ストリートダンス、ちょっと昔のアニメ、ルマンドが好きです。